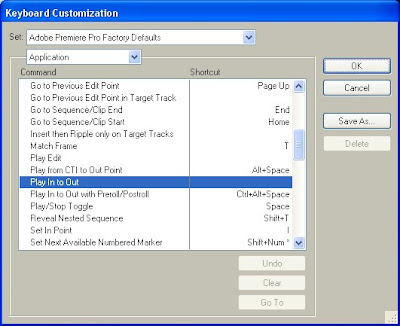
Every keyboard shortcut is identified there. Notice that if no shortcut is listed in the right column, then that function lacks a keyboard alternative. However, if you find an application function you use a lot and would like to add a shortcut, you can do that too.
For instance, I find that I often like to play clips or my timeline from the In point to the Out point. However, there is no shortcut in the default settings.
To do this, identify the function in the customization window and click in the blank space of the adjacent right column until a cursor appears. (I've found that initially, you have to click in the space, wait a second and then click again.)
Now enter your preferred keyboard shortcut. This may be obvious to some, but you need to enter the actual keyboard shortcut in the indicated cell. For example, if your shortcut includes the space bar, don't type the word, "SPACE BAR". Instead, press the space bar.
Now hit "Enter". Click on the "Save As" button and name your customized settings. Now you're ready to go.
I chose "Shift+Space" as my shortcut for play In point to Out point. Note that if you try to apply a shortcut that's already assigned, Premiere will ask whether you want to reassign the shortcut or undo and select another.

No comments:
Post a Comment